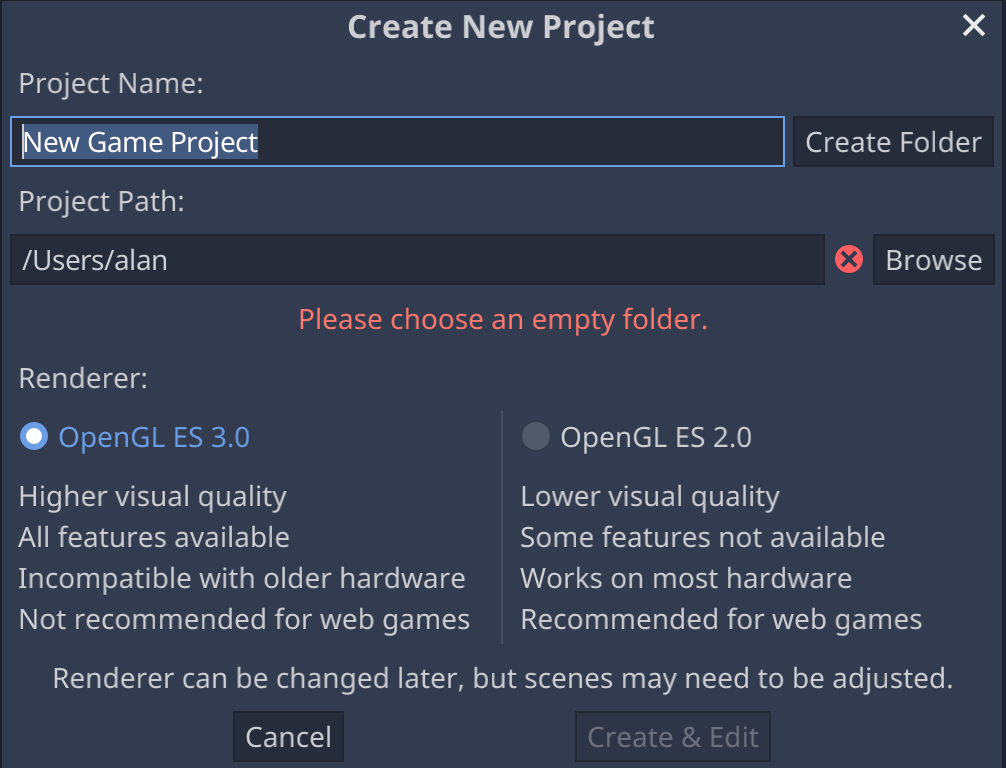学习本章读者可以逐步熟悉Godot,文中会讲解、演示如何安装该软件,如何切换各类视图及核心特性。读者会学到如何创建第一个项目和场景,使用预定义对象如箱形。在学习完Godot中的不同视图的功能后,读者还会学习到在使用内置对象、着色和纹理创建第一个游戏环境前,如何通过场景进行导航(来查看对象)。
学完本章后,读者可以
- 更加熟悉Godot的界面
- 清楚Godot中各个视图的角色和位置
- 了解碰撞器(collider)的作用
- 添加、配置相机和光照
- 了解并使用快捷方式操作对象(如移动、缩放、复制或删除)以及相应地移动视图(如平移或旋转)
- 为对象创建、应用颜色和纹理
- 创建及合并简单的内置开头
- 了解如何搜索及在游戏中有效组织资源
- 在场景中导航
下载Godot
我们已经概览了Godot和游戏引擎,是时候开始使用Godot了。但在安装和使用Godot前,我们需要通过如下步骤下载、安装Godot:
- 打开以下链接:https://godotengine.org/download/。
- 会根据所用操作系统自动进入一个新页面;例如对于Mac OS用户,会打开https://godotengine.org/download/osx,而Windows用户则会进入https://godotengine.org/download/windows。
- 请查看页面上安装Godot的要求。
- 查看好要求后,就可以下载Godot了:其中包含标准版和Mono版(支持C#)的下载。因为本系列文章使用的是GDScript,所以请选择标准版。
- 点击标准版的按钮,下载会自动开始,应用就会下载到本地。
- 根据网络状态,等待几秒或几分钟,包含应用的zip文件就会成功下载。
- 这时可以解压该文件,通过双击所解压的文件即可运行Godot。
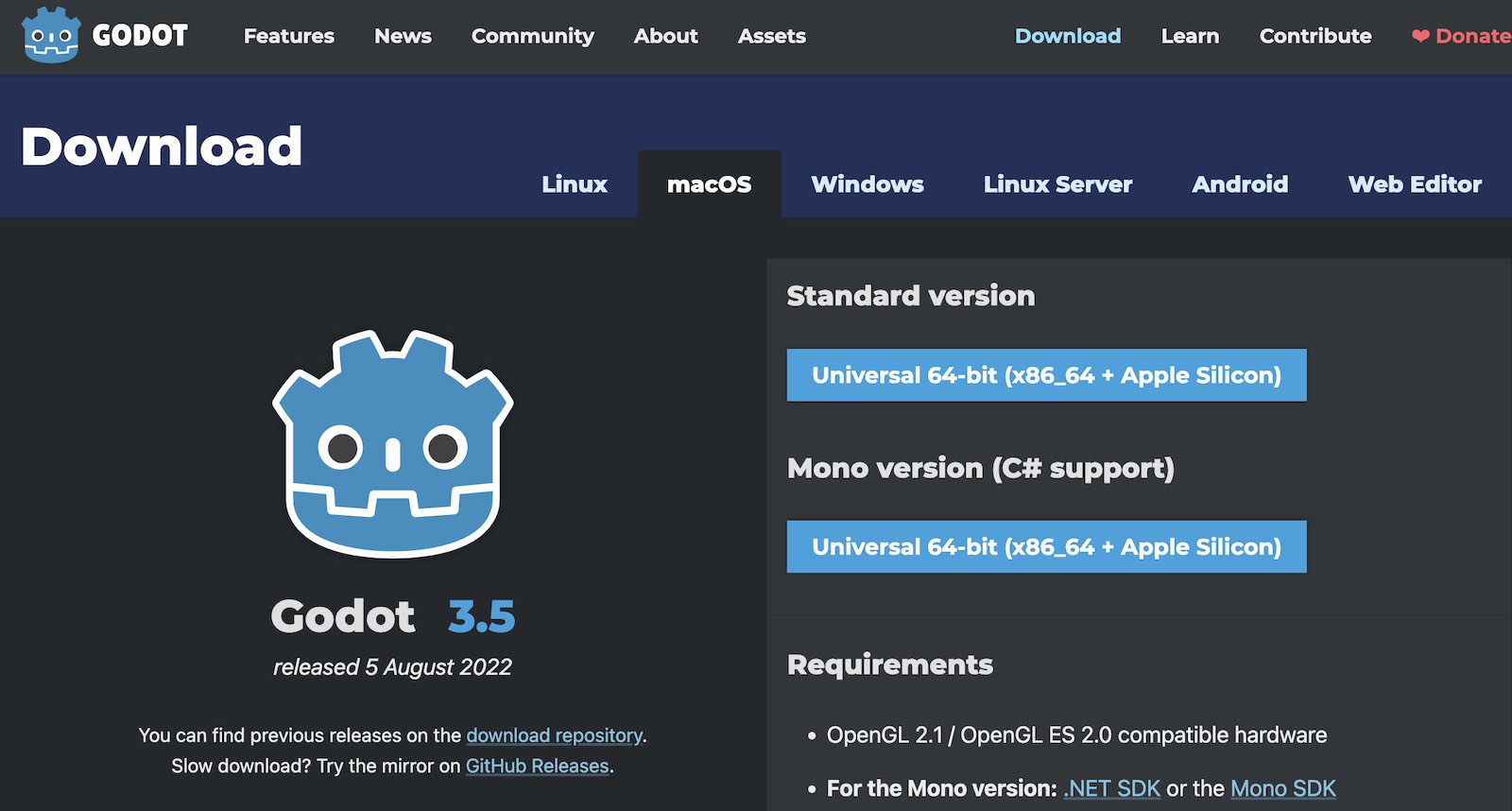
启动Godot
启动Godot后,会显示如下的新窗口。
这个窗口包含两个标签:一个名为Local Projects的标签,如有近期打开的项目会在这里显示,另一个标签为Asset Library Projects,在其中可以找到不同游戏类别及其关联特性的演示项目和模板。
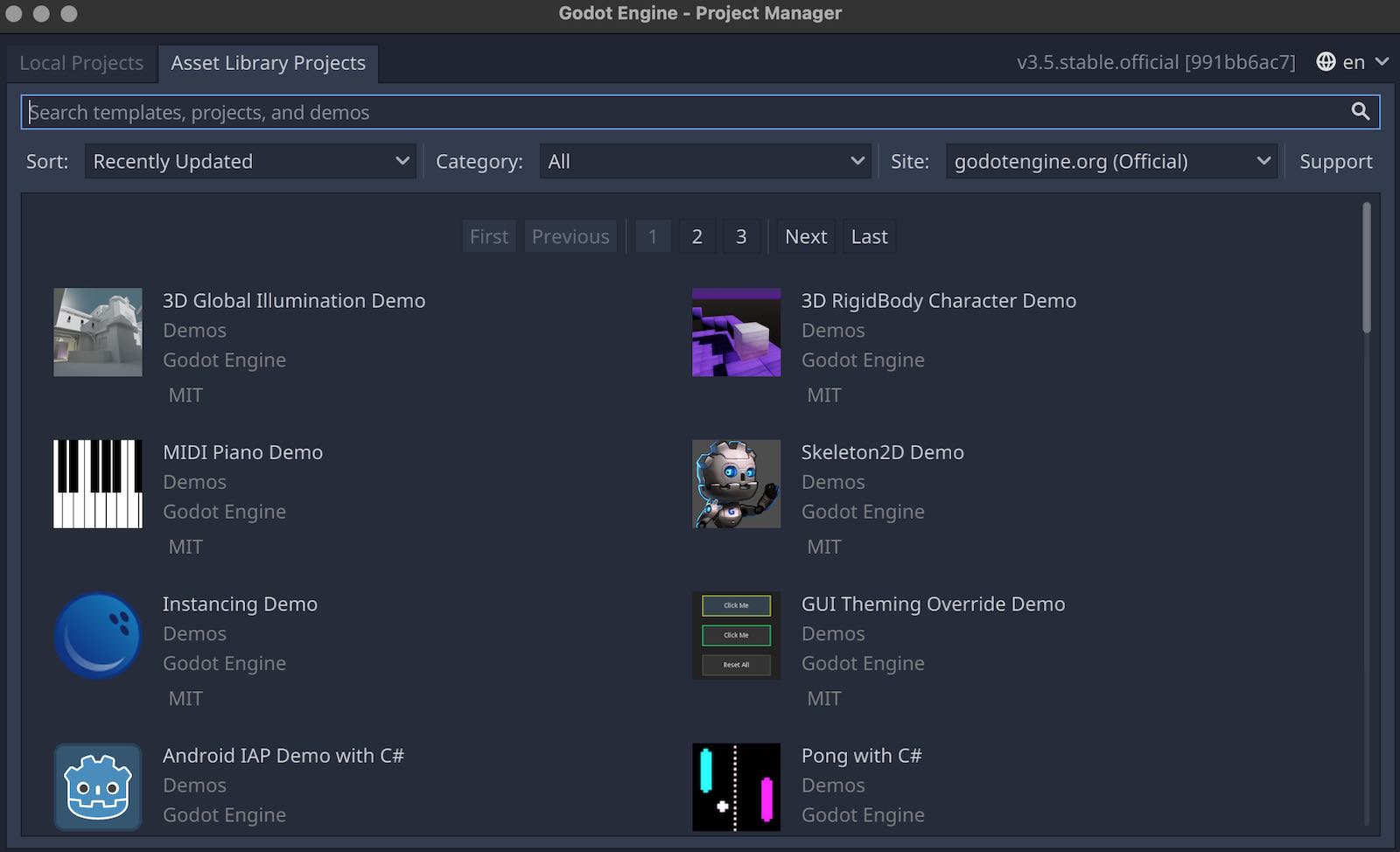
下面,我们就新建个项目来熟悉软件界面。
- 在Project Name后输入项目的名称,比如My First Project。
- 默认,项目会保存在家目录中,如果读者希望选择另一个目录,可以点击Browse按钮选择要保存的位置。
我们在桌面创建一个Godot文件夹(读者可以按需要任选一个位置)用于保存项目。 - 请在上图列表中选择文件夹(我这里会选择Desktop)并双击。
- 点击右上角的Create Folder按钮在刚刚选中的Desktop中创建目录,这会打开一个窗口要求指定新文件夹的名称.
- 输入新文件夹的名称,然后点击OK按钮。
- 完成后,点击Select Current Folder按钮,这样就使用刚刚创建的目录保存项目。
- 在新窗口中,点击Create and Edit按钮。
- 至此应该就会打开Godot的主界面了。
- 如若出现Important: C# support is not feature-complete的页面,请直接点击OK。
搞定,这样就安装启动好了Godot。下面我们会开始熟悉Godot中的各个窗口。